Archivist Documentation
Documentation
Documentation
Getting Started
Starting a New Campaign
Watch quick start guide on campaign setup below or click here for a longer walkthrough:
Start by navigating to your Campaigns page (you'll see "Explore your Campaigns" at the top of the page). Once there, look for the "plus" icon in the bottom right corner and click it to start the "Add New Campaign" process.
Input campaign details:
- Name
- Description → this is just for you to distinguish between campaigns and not used for any Archivist AI purposes
- System
- Language
Add your Players:
- Player Name should be what they are commonly called (if Gregory Wood goes by Greg, use Greg)
- Character Name should be the full in-game name of the character. You will be able to add aliases later
- Discord Handle - it is recommended to add the Player's discord handle if you will be playing this way. This should be the profile handle, not the name specific to the server
Note: this can be done outside of the setup workflow but it is recommended to complete prior to your first session.
The Discord Handle needed is in the yellow box.
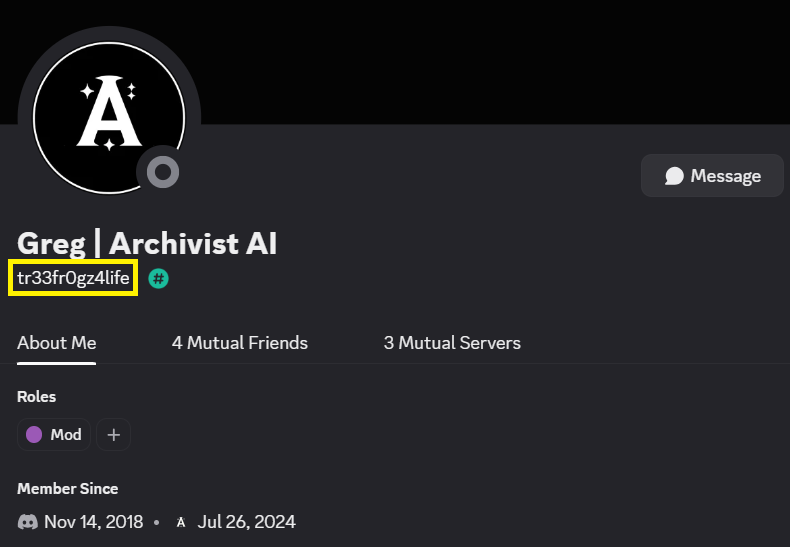
For more detailed information about setting up your campaign participants, see Campaign Cast.
Customize your Tone:
- Recaps, Descriptions, Highlights - Customize the tone/style/format of your content generation
- Campaign Chatbot - Customize the tone of 'Ask Archivist' (your dedicated campaign chatbot)
- Image Generation - Customize image generation prompts for characters, items, locations, and factions
Note: this can also be changed in your profile settings at any time
Adding a Session
Watch quick start guide on session creation below or click here for a longer walkthrough:
Discord Live Record
See Discord Quick Start for detailed setup instructions.
- Ensure your discord is connected (both your Archivist profile is connected to Discord & the Archivist AI bot is added to your server).
- New sessions are AUTOMATICALLY created within Archivist when you run the
/startcommand on discord. Note: Archivist will not populate content until session completion - Upon the conclusion of your session, triggered by the
/endcommand, Archivist will automatically trigger its Session Review and you will receive an email when it is ready
Audio Upload (list of approved audio formats)
- Open your campaign and click the + (Add Session) icon in the top-right corner
- Select "Audio Upload" tab
- Click 'Upload Audio File'. Please note:
- The file must be in one of the approved formats.
- Only single-track audio is supported. Multi-track files (e.g., one file per speaker) are not compatible with Archivist at this time.
- Input the Session Date. Ensure this is in the desired order, relative to prior sessions,as this is how Archivist will process them and build the campaign chronology
- Click 'Create Session'
- Archivist will begin to process (convert audio to transcript, run the Session Review, etc)
Important Notes:
- • The time to transcribe scales non-linearly with the audio file length. Your patience is appreciated.
- • If there are multiple files, it will transcribe the first before moving onto the next.
- • Session Review will automatically kick off for the first session after the transcription is complete.
- • Subsequent session Session Review will be triggered after user review of the Session Review prior → this is necessary as the Session Review uses information from prior sessions.
- • You will receive an email when the Session Review is ready.
In‑Person Sessions
- Speak in the third person when natural → Speaker diarization is harder without separate voice channels, and this helps attribute dialogue correctly. Consider having the DM provide mini-recaps as scenes change to help with context.
- Use the best microphone available → A podcast mic is ideal, but even a clear phone/laptop recording improves Archivist's output.
- Minimize cross‑talk → Too many people speaking at once reduces transcription quality. Play naturally, but be mindful.
- Trim the audio to exclude the prior session recap → Captures only the current session's content and avoids cross‑contamination.
- Keep audio at normal speed (1x) → Do not speed up files before uploading; 1x ensures the best transcription accuracy.
- Upload with maximum audio quality → Don’t downgrade bitrate to save space; higher quality produces better results.
Supported Audio Formats
Archivist supports the following audio file formats:
.mp3- MP3 Audio.mp2- MP2 Audio.mp4- MP4 Audio.m4a- M4A Audio.aac- AAC Audio.wav- WAV Audio.pcm- PCM Audio.ogg- Ogg Audio.opus- Opus Audio.webm- WebM Audio
💡 Need to convert your audio file? Use Audacity (free) to convert files to supported formats.
Play by Post via Discord
See Discord Quick Start for detailed setup instructions.
- Ensure your discord is connected (both your Archivist profile is connected to Discord & the Archivist AI bot is added to your server).
- Open your campaign and click the + (Add Session) icon in the top-right corner
- Select "Play-by-Post"
- Paste the first and last message url into their respective windows (right click on the discord message and 'Copy Message Link')
- Click 'Create Session'; note: additional sessions will be created for a high volume of text ingest
- Session Review Triggered automatically
- You will receive an email when the Session Review is ready
Transcript Upload (.txt, .md, .doc, .docx)
- Open your campaign and click the + (Add Session) icon in the top-right corner.
- In the modal, choose the Text Upload tab and set Session Type → Transcript Upload.
- Pick an Upload Method:
- Upload File — click Choose Text File (or drag-and-drop) to select your transcript (
.txt,.md,.doc,.docx). - Google Docs — paste a public share link. Make sure the doc is set to publically so Archivist can access it.
- Upload File — click Choose Text File (or drag-and-drop) to select your transcript (
- Ensure the file follows a transcript-like pattern with each line prefixed by a speaker name.
- Enter the Session Date so Archivist can place the transcript correctly on your campaign timeline.
- Edit the Session Title and adjust the Cast (Participants) list if needed.
- Click Create Session. Archivist will parse the transcript and queue a Session Review.
- You'll receive an email when the Session Review is ready.
Raw Notes Upload
- Open your campaign and click the + (Add Session) icon in the top-right corner.
- In the modal, choose the Text Upload tab and set Session Type → Raw Session Notes.
- Pick an Upload Method:
- Copy and Paste — paste your text into the text area provided.
- Upload File — accepted formats: .txt, .md, .doc, .docx.
- Google Docs — paste a public share link.
- Each session's raw notes should be between 750 – 5,000 tokens (≈500 – 3,500 words).
- Enter the Session Date.
- Click Create Session; Archivist will parse the notes and queue a Session Review.
- You'll receive an email when the Session Review is ready.
Supported Languages
Archivist supports 35+ languages for transcription, AI processing, and content generation. Language settings are configured at the campaign level during setup and can be changed at any time through your campaign settings.
Language Configuration
- Set during campaign creation: Choose your primary language when setting up a new campaign
- Change anytime: Update language settings in your campaign settings under Profile → Campaigns
- Campaign-wide setting: The selected language applies to all sessions, transcriptions, and AI interactions within that campaign
Complete List of Supported Languages
Column 1
Column 2
Column 3
💡 Tip:
For best results, ensure all participants in your campaign are comfortable with the selected language, as this will improve transcription accuracy and AI understanding of your content.
Working with Output
Session Review - Your chance to review Archivist's output
Soon after you have ended or uploaded your session, your Session Review will be ready for your approval. You will receive an email & see a golden AI symbol besides the new session signifying that it is ready. Click on the title of the session to review.
Note: the title is AI generated but you can change it during Session Review or later on your Session Details Page.
Watch quick start guide on session review below or click here for a longer walkthrough:
What's Covered in Session Review
- Session Timeline: Review and edit the story beats (Major, Minor, and Steps) that form your session's narrative structure.
- Session & Campaign Summary: Review and edit AI-generated summaries or regenerate them with custom prompts.
- Characters, Items, Locations, & Factions: Review and edit entities discovered in your session, merge duplicates, and manage your campaign's cast and world.
- Moments: Approve and edit key highlights from your session that will be preserved as memorable campaign moments.
Session Timeline
Review and edit the story beats (Major, Minor, and Steps) that Archivist has identified from your session. These beats form the backbone of your session's narrative structure.
- Edit beat content by clicking on the text to modify titles and descriptions
- Add new beats using the "+ Add" buttons between existing beats
- Reorder Steps by dragging and dropping them within the same level
- Delete beats using the delete button (some beats are protected to maintain structure)
- Toggle beat visibility to focus on specific types (Major, Minor, Steps)
Session & Campaign Summary
Review and edit (click the pencil icon in the top right corner) or regenerate the summary (click regenerate icon in top right corner) → customize the AI prompt to your liking (ex. Add more flowery language, include each PC by name, etc)
Characters, Items, Locations, & Factions
Each tab will display the relevant entities involved in your session, including its name and description. If the entity is identified as 'existing' it will 'merge' with the existing card on the 'Merges' tab, while new entities will remain on the 'New' tab.
- Edit the content as needed
- If a new entity: click the 3 dot icon in the top right of the card and then 'edit'
- If a merge: click the pencil icon in the top right corner
- Surface new entities by clicking the 'plus' icon on the New tab and provide it a description
- Delete entities by selecting 'Remove' but note, this cannot be undone
- Manually trigger a merge with an existing entity by clicking the 3 dot icon on the character card and selecting 'Merge' then identify the existing entity to merge with
- Once selected, this will appear on the 'Merges' tab
- Manually trigger entities to be split (if incorrectly merged) by selecting the icon in the top right corner and provide a new name
Moments
Review and manage the highlights of your session
- Moments are automatically created and ready for review during Session Review
- Edit and delete moments using the three-dots menu in the top right of each card
- Title, Content, and Categories can all be customized
- You can discover more moments by clicking the 'plus' icon in the top right of the Moments page and providing a brief description
Note: Entities will be automatically tagged to the moments during the review process
Finish
Final overview of the Session Review ensuring you have visited each portion of the review and providing a numerical summary of:
- Entities added & updated (merged)
- Number of moments reviewed
When finished, select 'Complete Review'. After a few seconds all the information will be paginated to your campaign:
- Summaries populated
- Entity cards created or updated
- Moments populated with relevant entities tagged to them
Timeline
The Timeline is your campaign's story backbone — a chronological view of your game sessions and the important events that unfold within them.
Overview
The Timeline organizes your campaign into Sessions arranged chronologically, with each session containing Story Beats that capture the important moments, plot points, and narrative elements from your games.
Story Hierarchy
Your campaign's narrative is organized into three levels of granularity:
- Major Beats: The broad, overarching developments and turning points
- Minor Beats: The supporting details and subplots within those larger events
- Steps: The fine-grained actions and dialogue that make up each scene
Basic Navigation
Viewing Sessions
- Session Headers: Each session appears as a labeled divider showing the session title and date
- Expand/Collapse: Click on a session header to show or hide its story beats
- Auto-Scroll: You will be taken to your most recent session upon page load
Sticky Panel
A sidebar panel provides additional context about the currently selected session:
- Campaign Summary: Overall campaign context and themes
- Sessions: List of all sessions in the campaign
- Session Summary: Key highlights and outcomes
- Characters & Entities: Important NPCs, items, locations, and factions that appeared
- Memorable Moments: Standout scenes or player actions
Timeline Editing
How do I edit Timeline content?
Toggle Edit Mode to add, modify, or reorganize your story beats.
Adding Story Beats
When in Edit Mode, you'll see + Add buttons between existing beats:
- Choose the type of beat you want to add (Major, Minor, or Step)
- Click to create a new beat at that position
- Start typing to add your content
Smart Positioning: The system automatically determines the appropriate hierarchy level based on where you're adding the beat.
Editing Beat Content
- Click to Edit: Click on any beat's text to edit it inline
- Two Fields: Each beat has a title/label and an optional description
- Auto-Save: All edits are automatically saved and persisted
Beat Type Visibility
Control which types of beats are visible:
- Major Beats: Toggle on/off
- Minor Beats: Toggle on/off
- Steps: Toggle on/off
Note: In Edit Mode, all beat types are automatically visible so you can work with the complete structure.
How do I reorder story beats?
- Drag and Drop: Click and drag any Step-level beat to reorder it
- Drop Zones: Visual indicators show where you can drop the beat
- Hierarchy Rules: You can only reorder within the same level (Steps can only be moved among Steps)
Note: Only Step-level beats can be reordered. Major and Minor beats maintain their position in the timeline structure.
How do I delete story beats?
- Delete Button: Available in Edit Mode next to each beat
- Protection: The first Major beat in a session and first Minor beat under the first Major cannot be deleted
- Child Reassignment: If you delete a beat with children, those child beats are moved to the previous beat of the same type
How do I save my Timeline changes?
Auto-Save
- Automatic Persistence: All timeline edits are automatically saved
- Instant Updates: Changes appear immediately and are saved in the background
- No Manual Saving: There's no need to manually save your timeline changes
Loading States
- Optimistic Updates: Changes appear immediately while saving in the background
- Loading Indicators: Spinners show when content is being loaded or saved
- Error Handling: You'll be notified if something goes wrong, with options to retry
Common Timeline Issues
- Can't delete a beat: Some beats are protected to maintain timeline structure
- Drag and drop not working: Only Step-level beats can be reordered
- Changes not saving: Check your internet connection and try again
- Panel too narrow: Drag the panel edge to resize it
Compendium
How do I fix misspelled Characters, Items, Locations, or Factions?
- Edit the summaries and/or the cards on the relevant Character, Item, Location, or Faction page.
- Summaries can be edited during Session Review or on the Session Details page via the pencil icon in the top right corner.
- C/I/L/F cards can be edited during Session Review or by clicking into their card and selecting the pencil icon by their name.
- For recurring misspellings, consider setting up Find and Replace rules to automatically correct them in future content (see Prevent Misspellings section).
How do I merge two existing compendium entries together?
Merging is available both during Session Review and outside of Session Review:
During Session Review:
- Click the three-dot icon on the top right of the compendium entry and select 'Merge'.
- Choose the existing entity to merge with.
- The merge will appear on the Merges tab.
Outside of Session Review:
- Click the three-dot icon on the top right of the compendium entry you wish to merge into another and select 'Merge'.
- Choose the existing entity to merge with.
- The merge will appear on the Merges tab.
Alternative Method: Use Ask Archivist to generate a new summary for the correct entity and manually update one compendium entry before deleting the duplicate.
How do I reclassify compendium entries?
- Click the three-dot icon on the top right of the compendium entry.
- Select 'Reclassify' from the dropdown menu.
- Choose the new category (Characters, Items, Locations, or Factions) from the options.
- The entry will be moved to the appropriate section with its type updated.
How do I split incorrectly merged entities during Session Review?
During Session Review, select the 'Split' icon in the top right of the page.
How do I update information about my Characters, Items, Locations, or Factions?
- Navigate to the Characters, Items, Locations, or Factions tab of your campaign.
- Find the entity you want to edit, click the three-dot icon in the top right corner of the card, and select 'Edit'.
How do I delete compendium entries?
You can delete individual entries or multiple entries at once:
Single Entry Deletion:
- Find the entry you want to delete in your Characters, Items, Locations, or Factions tab
- Click the hamburger menu (three-dot icon) on the entry's card
- Select "Delete" from the dropdown menu
- Confirm the deletion when prompted
Multiple Entry Deletion:
- Switch to "List View" using the view toggle in the top right of the compendium section
- Select multiple entries using the checkboxes in the left column
- A "Bulk Actions" button will appear in the top right of the table
- Click "Bulk Actions" and select "Delete" to remove all selected entries
- Confirm the bulk deletion when prompted
Warning: Deleted compendium entries cannot be recovered. This action will permanently remove the entry and all associated data from your campaign.
How do I add a parent location to a location card?
- Edit the child location card (via the icon in the top left corner).
- Select the parent location from the dropdown list.
How do I edit the style of my image?
- By default, Archivist uses the entity description as the prompt for image generation. Many users have found success putting a visual description at the top of this field.
- For visual consistency across your entire campaign, you can set a custom image prompt during campaign setup. This can be adjusted at any time in your campaign settings found in your profile.
- If you have a specific visual style or detail in mind (e.g., "oil painting," "anime-style," or "dark wizard with glowing eyes"), include it in the custom prompt (or the description).
- You can update the Image Prompt at any time—found in your campaign settings
How do I generate a trading card for my character, faction, or location?
You can do this on the entity-specific details page. For detailed instructions, see the Digital Trading Cards section.
Moments
How do I edit or add moments?
Editing Moments:
- During Session Review or from the Moments tab on the Campaign or Session Details page.
- Locate the moment and click the three-dots menu in the top right to edit or delete.
Automatic vs. Manual Moment Updates:
- During Session Review: C/I/L/Fs will be automatically added to moments when the review is completed.
- From the Campaign or Session Details Page: Participants must be manually added or updated when editing a moment.
Adding New Moments:
- Use Ask Archivist to generate a moment's text.
- Paste it into a new moment and tag the associated participants.
Note: Moments are automatically created during Session Review and are ready to use immediately. You can also add new moments manually at any time.
How do I customize the tone of my moments?
- You can input a prompt during campaign setup to customize the tone of your moments.
- This can be changed at any time in your campaign settings found in your profile.
Ask Archivist
Ask Archivist questions about your campaign with perfect recall of prior sessions. It references transcripts, summaries, entities, beats, and lore.
What Ask Archivist Knows
- Session transcripts and summaries
- Character, faction, and location details
- Key story beats and plot points
- Campaign world lore
How to Update What It Knows
- Process and approve sessions in Session Review
- Edit AI-generated summaries during review
- Keep entities up to date in your campaign
- Use Find & Replace for systematic corrections
Common Use Cases
- Fact recall: “Remind me of the dragon type we’re hunting.”
- Narrative: “What was the dialogue with the shopkeeper?”
- World building: “Generate items for an artificer shop.”
- Character development: “What relationships does my PC have?”
- Session planning: “What plot threads are unresolved?”
Tip: Clear chat when starting a new topic to avoid stale context.
Tags
What are Tags?
Tags are a powerful feature that allows you to create dynamic links between different entities in your campaign world. They use the familiar [[Entity Name]] syntax to automatically connect characters, items, locations, factions, and moments throughout your content.
When you use tags, the system automatically:
- Resolves the entity name to find the correct target
- Creates persistent links between your content and the target entity
- Provides visual feedback with background color styling based on entity type
- Enables one-click navigation to the linked entity
Supported Entity Types
Tags work with these entity types in your campaign:
- Characters - Link to character profiles and descriptions
- Items - Connect to item details and descriptions
- Locations - Link to location details and descriptions
- Factions - Reference faction information and relationships
- Moments - Link to specific story moments and events
How to Create Tags
Method 1: Direct Typing with Autocomplete
- Start typing
[[in any text field that supports tags - Type the entity name - an autocomplete dropdown will appear
- Select the desired entity from the dropdown
- Complete the tag - the system automatically adds the closing
]]
Example (while editing): [[Gandalf]] appeared at the gates of [[Minas Tirith]] during the [[Battle of Pelennor Fields]].
Example (when saved): Gandalf appeared at the gates of Minas Tirith during the Battle of Pelennor Fields.
Method 2: Create New Tags (While Editing)
Highlight text to open the tagging dialog. From there you can:
- Apply Tag — if a matching entity is found
- Create New Link
- New → Custom — link to any existing entity
- Or create a brand new PC/NPC/Faction/Location/Item via the corresponding menu
Note: Tag creation and management are available while in Edit Mode.
Tag Management (While Editing)
Click any existing tag to manage it:
- Change — repoint the tag to a different compendium entry
- Apply Everywhere — apply this same tag across the entire campaign (or limit to Session Review when inside SR)
- Remove — remove this tag from the current context
- Remove Everywhere — remove this tag across the entire campaign (or limit to Session Review when inside SR)
Caution
- Find/Replace: Don't try to create tags via the Find/Replace interface—it will only add brackets without creating functional tags.
Visual Feedback and Styling
Tags are automatically styled with subtle glow effects based on the entity type:
- Characters - Blue glow
- Items - Cyan glow
- Locations - Green glow
- Factions - Purple glow
- Moments - Orange glow
This visual coding helps you quickly identify what type of entity each tag references.
Hover Cards
When you click on a tag, a preview card appears showing:
- Entity name, type, and aliases
- Brief description
Data Studio
Overview
The Data Studio is a powerful network visualization tool that transforms your campaign data into interactive relationship maps. It helps you understand how characters, items, locations, factions, moments, and timeline events connect across your story, revealing hidden patterns and relationships that might not be obvious from linear reading.
What is the Data Studio?
The Data Studio creates interactive network graphs where:
- Nodes represent entities (characters, items, locations, factions, moments, timeline events, session summaries)
- Connections show relationships and tags between entities
Think of it as a "relationship map" that shows how everything in your campaign connects to everything else.
What Does It Visualize?
The Data Studio visualizes six types of campaign entities:
Entity Types
- Characters (Blue) - Player characters, NPCs, and other people
- Factions (Purple) - Organizations, groups, and alliances
- Locations (Green) - Places, regions, and settings
- Moments (Orange) - Significant story events and scenes
- Timeline (Grey) - Steps, Minor beats, and Major beats
- Summaries (Yellow) - Session summaries and campaign notes
Major Controls & Features
Session Filtering
What it does: Focus your visualization on specific game sessions or time periods.
How to use:
- Select individual sessions from the session list
- Choose "All Sessions" to see the full campaign
- Session filtering affects Moments, Timeline events, and Session Summaries
- Characters, Items, Locations, and Factions are always campaign-wide (not session-specific)
Why it's useful:
- Analyze specific story arcs
- Compare different time periods
- Focus on recent developments
- Isolate particular sessions for detailed analysis
To/From Filtering System
What it does: Controls which entities appear as "sources" (starting points) and "targets" (endpoints) in your network.
How it works:
- Sources: Entities that can "tag" or connect to other entities
- Targets: Entities that can be "tagged" or connected to by other entities
- Each entity type has separate To/From controls
- You can customize a number or select from a preset
Entity-specific behavior:
- Characters: Can filter to "PCs only" or top N characters
- Factions, Locations, Moments: Can limit to top N entities
- Timeline, Summaries: Can be filtered by session
Fixed Layouts vs. Force-Directed Layouts
Fixed Layouts (Snap to Grid)
What it does: Arranges entities in organized, predictable patterns.
Types:
- Targets Layout: Characters, items, locations, factions, and moments arranged in structured rows/columns
- Timeline Layout: Story beats organized in timeline patterns (rows, clock, story arc)
When to use: When you want organized, readable layouts for analysis or presentation.
Force-Directed Layouts
What it does: Uses physics simulation to position entities based on their connections.
How it works: Entities with more connections cluster together, creating natural groupings.
When to use: When you want to discover natural relationship clusters and organic patterns.
Timeline Visualization Modes
Timeline = Rows
- Arranges timeline events in horizontal rows
- Major events at top, minor in middle, steps at bottom
- Shows chronological progression left to right
Timeline = Clock
- Arranges timeline events in a full circle
- Creates a "clock" view of your campaign timeline
- Shows cyclical or repeating patterns
Timeline = Story Arc
- Arranges timeline events in a half-circle
- Combines linear progression with circular organization
- Good for showing story arcs and development
Presets
The Data Studio includes five preset configurations to get you started quickly:
Top Entities
Purpose: Shows the most connected and important entities in your campaign.
What you'll see:
- Most tagged characters (PCs only), items (top 5), locations (top 5), and factions (top 3)
- Timeline events (Steps only)
- Grid layout with wedge view
- First-order connections only
- Node sizes reflect connection importance
Best for: Getting an overview of your campaign's key players and places.
Entity Deep Dive
Purpose: Detailed analysis of relationships between specific entities.
What you'll see:
- All entity types enabled with full limits
- Automatically selects the most tagged entity for focus
- Multiple entities can be selected - this overrides other targets from the sources/targets table
- Grid layout with wedge view
- First-order connections only
- Clean, uncluttered view for relationship analysis
Best for: Understanding how a specific character, faction, or location connects to everything else.
Session Specific
Purpose: Focus on relationships within a single game session.
What you'll see:
- All sessions available for selection
- Force-directed layout (organic positioning)
- All entity types enabled
- Shows session-specific connections and patterns
Best for: Analyzing what happened in a particular session and how entities interacted.
Timeline Deep Dive
Purpose: Explore how timeline events connect to entities and drive the story.
What you'll see:
- Timeline events prominently featured
- Timeline arranged in rows, clock, or story arc
- Shows how story beats connect to characters, items, locations, and factions
- Special timeline background visualization
Best for: Understanding story structure and how events drive character development.
Playground
Purpose: Clean slate for custom exploration and experimentation.
What you'll see:
- All toggles and filters reset to default
- All entity types enabled
- All sources and targets active
- Maximum flexibility for custom analysis
Best for: Experimenting with different combinations and creating custom views.
Advanced Features
Node Display Options
- Size by Tag Volume: Larger nodes have more connections
- Show Tag Counts: Display connection numbers on nodes
- Labels on Hover Only: Clean view with details on demand
- Hide Zero Tags: Remove entities with no connections
Connection Filtering
- First Order Only: Show only direct connections (recommended for clarity)
- Hide Untagged: Remove entities that aren't connected to anything
- Always Show Timeline: Override filters to always include timeline events
Visual Customization
- Center Node Labels: Improve readability of entity names
- Adaptive X Scale: Automatically adjust spacing for better layout
- Timeline Visibility: Control which timeline levels to show (Steps, Minor, Major)
Search & Selection
- Entity Search: Find and select specific entities to always include
- Multi-Entity Selection: Focus on multiple entities simultaneously
- Clear Entities: Remove search overrides and return to default filtering
Tips for Effective Use
Getting Started
- Start with a preset - Choose the preset that best matches your analysis goal
- Adjust session filtering - Focus on relevant time periods for your analysis
- Use the search - Find specific entities you want to highlight
- Experiment with layouts - Try different visualization modes
For Campaign Analysis
- Use Top Entities to identify your most important characters, items, and locations
- Use Entity Deep Dive to understand a specific character's role
- Use Session Specific to analyze individual game sessions
- Use Timeline Deep Dive to understand story structure
For Session Planning
- Filter to recent sessions to see current story threads
- Use Timeline Deep Dive to identify unresolved plot points
- Focus on specific factions, items, or locations to plan upcoming events
For Character Development
- Use Entity Deep Dive on specific characters to see their connections
- Filter to sessions where a character was prominent
- Look for characters with few connections who might need more development
Troubleshooting
The visualization looks cluttered
- Try "First Order Only" to reduce connection complexity
- Use "Hide Zero Tags" to remove unconnected entities
- Switch to "Labels on Hover Only" for a cleaner view
- Reduce the number of entity types shown
I can't find a specific entity
- Use the search function to find and select specific entities
- Check that the entity type is enabled in the To/From filters
- Verify the entity has connections (tags) to other entities
- Try different session filters if the entity is session-specific
The layout looks wrong
- Try different layout modes (Fixed vs. Force-directed)
- Use the "Reset Camera" button to refit the view
- Switch between different timeline visualization modes
- Check that you have the right preset selected
Performance issues
- Reduce the number of entities shown using To/From limits
- Use "First Order Only" to reduce connection complexity
- Filter to fewer sessions if working with large campaigns
- Try different presets that show fewer entities
Best Practices
- Start broad, then narrow: Begin with a preset, then customize for your specific needs
- Use session filtering strategically: Focus on relevant time periods for your analysis
- Combine multiple views: Use different presets and filters to get a complete picture
- Save interesting views: Use the search function to recreate useful configurations
- Share insights: Use the visualization to explain campaign relationships to players
The Data Studio is a powerful tool for understanding your campaign's complexity and discovering hidden connections. Experiment with different settings to find the views that work best for your analysis needs.
Session Handouts
Session Handout Generator
The Session Handout Generator creates a structured summary of each session in your campaign. Handouts include summaries, character highlights, key events, and more—useful for session prep, player reference, or long-term campaign tracking.
Where to Find the Generator
To generate a handout:
- Open any session from your campaign timeline.
- Click into the session details page.
- Click the Generate Handout button in the top-right corner.
- This opens the Handout Generator in a side panel.
What's Included
Each handout includes structured sections based on session data:
- Session Header: Campaign name, session title, and date
- Session Outline: Step-by-step breakdown of events
- Session Summary: AI-generated narrative recap
- Key Moments: Up to three moments from the session
- Encounters: Combat, social, or exploration sequences
- Character Highlights: Notable player character actions
- Key Entities: Important NPCs, factions, or locations
- Notable Items: Items found, received, or used
- Valuable Information: Key lore, secrets, or plot reveals
- Party Status: Current conditions, resources, or notes
- Next Steps: Leads or suggestions for future sessions
Note: Sections may be omitted if no relevant data exists.
Important Notes:
- • Source Data: Handout content is pulled from your campaign timeline. Edits made to the timeline will be reflected in generated handouts.
- • Save Your Work: Session handouts are not currently saved after creation (feature in development). Be sure to download or share your handout when you're satisfied with it.
Selecting Key Moments
By default, Archivist will choose up to three key moments automatically. To select your own:
- Toggle on "Choose Moments" (located directly beneath the Generate Handout button).
- Upon pressing 'Generate Handout', a modal will open allowing you to manually select three moments tied to your session.
- These will replace the random selection used by default.
Using the Generator
First-Time Use
- Click Generate Handout
- Content appears progressively as it's generated
- Switch between:
- Preview tab: shows the formatted output
- Markdown Source tab: shows raw markdown for editing
Editing Content
- Open the Markdown Source tab
- Click the Edit icon (a warning will appear if edits may impact layout)
- Make changes directly in the markdown content
- Do not rename headers (e.g. ## Session Summary)
- Click Save to apply your edits
Edits that expand content significantly may affect the 2-page PDF layout. Warnings will appear when applicable.
Downloading & Sharing
- Download as Markdown: Saves a .md file for external editing or import elsewhere
- Generate PDF: Exports a styled, two-page handout with all sections included
- Send to Players: Sends a formatted HTML version to all players via email
- Includes campaign/session info and full handout content
Theme Options
Handouts can be styled using one of the following themes:
- Parchment (default): Clean, parchment-inspired design
- Nightwire: Dark background with neon accents
- Azurelight: Light background with blue and grey tones
Select your preferred theme before downloading the PDF or sending via email.
Best Practices
Before Generating
- Review Session Content: Make sure session timeline and key moments are reviewed in Session Review
While Editing
- Preserve Structure: Retain the section headers when editing in markdown
- Keep Edits Concise: Long blocks of text may disrupt formatting in the PDF export
Key Section Guidance
- Key Moments: Highlight decisions, turning points, or surprises
- Character Highlights: Focus on unique player choices or actions
- Next Steps: Summarize leads or unresolved threads
Troubleshooting
- "No moments found": Review or manually add moments during Session Review or via the moment selection modal
- Empty Sections: Fields will remain blank if no relevant data is available
- PDF Formatting Issues: Avoid long edits or excessive text in a single section
Need Help?
- Ensure the session has been fully processed
- Review timeline events and moments in Session Review
- Try regenerating the handout if content appears incomplete
Digital Trading Cards
Trading Card Generator
The Trading Card Generator allows you to create formatted cards for characters, items, locations, and factions in your campaign. These cards can be downloaded as images, shared on social media, or used as visual references during play.
Where to Find It
You can generate a card from any character, faction, or location page:
- Navigate to the entity you want to feature.
- Click "Generate Trading Card"—usually found near the entity name or in the action menu.
- This opens the Trading Card dialog.
What's Included by Default
When the dialog opens, Archivist automatically fills in key fields:
- Name: Pulled from your entity.
- Description: Sourced from your entity description
- Elements:
- Subtitle:
- Characters: Level, Race, and Class
- Factions: Type
- Locations: Terrain and Function
- Corner Pop (Element 1): Various options to select from via a dropdown (unique per entity type)
- Callout Text at Bottom of card (Element 2): Various options to select from via a dropdown (unique per entity type)
- Subtitle:
These fields are generated once on card load and can be edited manually.
Important Notes:
- • Source Data: Card content is pulled from your entity description. Updates to the entity description will be reflected in generated cards.
- • Save Your Work: Trading cards are not currently saved after creation (feature in development). Be sure to download or share your card when you're satisfied with it.
Customizing Your Card
You have full control over the content and layout:
- Edit Fields: Click into any field to change text, including name, description, or attributes.
- Toggle Elements: Show/hide specific fields (e.g., Race, Class, Type) using checkboxes.
- Edit Stats: Update stat labels and values to match your system.
- Dropdown Selects: Choose from AI-suggested traits, quotes, or create your own using the "Other" option.
Image Handling
- Background Image: Your entity's image is used automatically.
- Best results come from high-res, portrait-oriented images.
- Positioning: Crop the image or drag to reposition as needed
Downloading & Sharing
- Download: Click the download icon to export a high-resolution PNG of your card.
- Share: Use the share button to post your card directly to X (Twitter), Facebook, or Pinterest. Archivist will host the image and generate a shareable link.
Card Themes
Currently, only the Parchment theme is available. Additional styles are coming soon.
Tips & Best Practices
- Keep It Short: For the best layout, limit short descriptions to ~30 words.
- Tweak Freely: Use AI output as a starting point—feel free to personalize any detail.
- Match Your System: Adjust attributes and terminology to fit your ruleset or flavor.
History & Lore
- Inside your campaign, click on the Lore tab across the top of your campaign page.
- Click Upload Document (or Upload Your First Document).
- There is a total limit of 500k tokens across all lore documents in your campaign.
- Pick an Upload Method:
- Upload File — click Choose File to select your lore document. Accepted formats:
.md,.txt,.doc,.docx. - Google Docs — paste a public share link (set to publically).
- Upload File — click Choose File to select your lore document. Accepted formats:
- Fill or refine the File Name and select a Lore Category that best matches the content.
- Click Upload. The document is added to your Lore Documents list.
Session Management
How do I edit the session title?
- On the Session Details page, click the pencil icon in the top right.
- This icon has the tooltip "Edit Session Title and Summary".
How do I change the session date?
- On the Session Details page, click the pencil icon in the top right (same as editing the session title).
- Note: When you change the session date, it will reorder the timeline but campaign summaries, entity descriptions, etc. are not automatically updated.
- You can use Ask Archivist to generate new summaries/descriptions or just wait for the next Session Review which will re-write everything in chronological order.
How do I regenerate a summary?
Summaries can only be regenerated using Archivist's AI features during Session Review.
- Click the 'Regenerate Summary' icon in the top right corner of either the Campaign Summary or Session Summary tab.
- In the drawer that appears, you'll be allowed to give additional prompt guidance as to how you'd like Archivist to rewrite the summary.
How do I edit session participants?
- Session participants are derived from those tagged in a moment within that session.
- To update session participants, edit or add a moment and ensure the correct participants are tagged.
How do I generate a Session Handout?
Open the Session Details page and click Generate Handout in the top right corner. A modal will guide you through previewing and exporting your handout. See the Session Handouts section for full details.
How do I find my session details page?
- Campaign Timeline: Click on session titles in the campaign timeline
- Campaign Overview: Click on session titles in the session list on the campaign page
- Email Notifications: Click links in email notifications when sessions are ready
- In-App Notifications: Click notification links that direct to session pages
- Direct URLs: Use bookmarked or shared session URLs
How do I delete a session?
- Scroll to the very bottom of the Session Details page.
- Only campaign owners have access to this option.
How do I download my transcript?
- On the Session Details page, click the download button in the top right corner.
How do I find my session?
Sessions are processed in order. Archivist won't begin analyzing your most recent session until all previous sessions have been approved. This sequential review ensures each new session builds correctly on the campaign knowledge base.
Once processed, you can locate a session in several ways:
- Timeline tab: In your campaign, click the "Timeline" tab at the top of the page. Sessions are listed in the right sticky panel under "Game Sessions." Click any session name to open its full details.
- Scroll-to icon: In Timeline view, click the scroll-to icon next to a session to jump to its overall position.
- Sticky panel: The right-side sticky panel shows all game sessions in the "Game Sessions" tab, plus other tabs with relevant campaign information. Click any session name to open its full details page.
How do I share my campaign?
For detailed instructions on publishing your campaign publicly, see the Campaign Sharing section.
How do I upload raw session notes?
See Raw Notes Upload in the Adding a Session section.
Prevent Misspellings (Find & Replace)
How do I make global spelling corrections?
- Create New Rule
- Navigate to your profile where you'll find the "Find and Replace" section.
- In the "Find" field, type the word or phrase you want to replace.
- In the "Replace" field, type the correct spelling or term.
- Optionally add a description for the rule.
- Use the "Limit to specific sessions" dropdown to apply the rule only to certain sessions (optional).
- Click "Find and Replace" to execute the rule immediately.
- Note: This action cannot be undone.
- Existing Rules
- View your existing rules in the "Existing Rules" section, which shows all rules that are automatically applied during Session Review.
- Toggle rules on/off using the Active switch to enable or disable them.
- Click the "Run" button to execute a rule immediately.
- Use the "Remove" button to delete rules you no longer need.
- These rules are applied before any writing is done — including session summaries, entity descriptions, and more.
- It's the most reliable way to eliminate recurring issues like a misheard name or a bad alias that keeps slipping through.
- Use with caution, as changes made here are applied globally across all upcoming content.
How do I prevent future misspelled words?
- Correct C/I/L/F cards when misspelled (see above).
- Correct misspellings in the session and campaign summaries (see above).
- Add aliases to C/I/L/F cards (this can be done while editing the specific card).
- Pre-seed your campaign with correctly spelled C/I/L/F cards before starting.
- Set up Find and Replace rules to automatically correct recurring misspellings (see above).
Admin & Sharing
Campaign Permissions & Roles
User Roles Overview
When you create a campaign, there are three main types of users with different permission levels:
1. Campaign Owner
- The person who created the campaign
- Has full control over everything in the campaign
- Cannot be removed from the campaign
2. Campaign Admins
- Players promoted by the Campaign Owner to have administrative privileges
- Have the same permissions as the Campaign Owner
- Can be promoted or demoted by the Campaign Owner
3. Regular Players
- Users invited to join the campaign
- Have limited permissions focused on viewing and basic interaction
- Cannot modify campaign settings or structure
What Each Role Can Do
Campaign Owners Can:
- ✅ Invite and remove players
- ✅ Promote players to admin status
- ✅ Edit campaign language settings, tone prompts, and find/replace rules.
Campaign Owners & Admins Can:
- ✅ Create and manage game sessions
- ✅ Edit campaign name, description, and system.
- ✅ Create, edit, and delete characters, items, locations, factions, and moments
- ✅ Upload and generate AI images for all content
- ✅ Access the Ask Archivist feature for the campaign.
- ✅ Edit and reorder the campaign timeline
Standard Players Can:
- ✅ View all campaign content (timeline, characters, items, locations, factions, moments, etc.)
- ✅ Access the Ask Archivist feature for the campaign.
- ❌ Cannot create or edit content
- ❌ Cannot create game sessions
- ❌ Cannot access Session Reviews
Special Character Permissions
There's one exception to the standard player limitations: The Characters They Play.
Players Whose Cast Profile Is Assigned to a Character Can:
- ✅ Edit their character's name, description and aliases
- ✅ Upload or generate AI images for their character
- ✅ Remove their character's image
This allows players to have control over their own characters while maintaining overall campaign security.
Important Notes
- You cannot remove yourself from a campaign if you're the owner
- Admin status can only be changed by Campaign Owners, not by other admins
- Character Cast assignments are managed separately from admin status
When to Use Different Permission Levels
Small Group with Trusted Friends
Recommendation: Promote all regular players to admin so everyone can contribute equally.
- Everyone can add sessions, edit content, and manage the campaign
- Great for collaborative storytelling where everyone shares GM duties
- Reduces bottlenecks when the main GM isn't available
Large Campaign with Many Players
Recommendation: Keep most players as regular members, only promote a few trusted co-organizers to admin.
- Maintains narrative control while allowing trusted helpers
- Prevents accidental changes to important campaign elements
- Good for organized play or public campaigns
Player-Driven Character Management
Recommendation: Don't promote players to admin, but assign their Cast profile to their characters so they can manage their own character details.
- Players feel ownership over their characters
- Reduces GM workload for character updates
- Campaign structure remains under GM control
Multi-GM Campaigns
Recommendation: Promote rotating GMs to admin status during their story arcs.
- Each GM has full control during their turn
- Campaign owner can adjust permissions as needed
- Maintains campaign continuity across different GMs
Permission Management Tips
- Start Conservative: Begin with fewer admins and promote as needed
- Cast Member Assignments First: Try assigning the player's Cast profile to their characters before promoting to full admin
- Communicate Changes: Let players know when their permissions change and why
- Regular Review: Periodically review who has admin access, especially in long-running campaigns
- Emergency Access: Always have at least one backup admin in case the owner is unavailable
Campaign Cast: Assigning Session Participants
To ensure accurate speaker attribution and improve the quality of your session transcripts, we recommend assigning all participants to your campaign's Cast.
What is the Cast?
- A list of everyone involved in a session, including their name, role(s), and associated characters
- Participants do not need an Archivist account to be listed, though users with accounts benefit from faster setup
Available Roles
- GM (Game Master)
- PC (Player Character)
- NPC (Non-Player Character)
- Other (e.g. surprise guest)
- A participant can have multiple roles in a single session
When to Update the Cast
- At the start of your campaign — either during the campaign setup workflow or anytime afterward in your settings under Profile → Campaigns → Cast
- (If needed) before each session — if roles or participants change (e.g., rotating GMs, absences, guest appearances)
How to Manage It
- Navigate to Profile → Campaigns → Cast
- Add a participant by name, assign one or more roles, and link any relevant characters
- If using Discord, be sure to enter their global Discord handle correctly (See Example)
If someone is marked as the GM, their role will appear greyed out. (This is a known display bug—feel free to ignore; it does not affect functionality.)
Account Management
- Manage Subscription: change tiers, update payment, cancel
- Buy More Adventure: add a Campaign Pass or Extra Sessions
- Usage Overview: live counts; view details for breakdowns
- Upgrades/Downgrades: upgrades apply immediately; downgrades next cycle
- Pause/Cancel: cancel stops renewal; account becomes read‑only after period ends
- Delete Account: schedules permanent deletion after a grace period
Gift Subscription
How to Purchase a Gift Subscription
- Go to our Gift Page and choose a 3-month plan: Casual, Seasoned, or Pro.
- Click Buy Gift and enter the recipient's details and a message.
- Select delivery method (immediate email or scheduled).
What delivery options are available?
- Digital delivery (email): Gift code sent directly to recipient's email address
- Printable PDF: Download a gift certificate to print and hand-deliver
- Scheduled delivery: Set a specific date and time for automatic email delivery
- Immediate delivery: Send the gift right away after purchase
How do I redeem a gift subscription?
- Visit app.myarchivist.ai/redeem
- Enter the gift code provided in your email or gift certificate
- Create a new account or sign in to your existing account
- The gift subscription will be automatically applied to your account
What happens if the recipient already has a subscription?
- The gift subscription months are added to their existing plan
- No interruption to their current service
- They'll receive additional months of access beyond their current subscription
- All existing campaigns and data remain intact
Publishing
Publishing Your Campaign
Publishing your campaign makes it viewable to anyone with a shareable link—no login required. This is ideal for sharing your story with friends, showcasing your worldbuilding, or creating a public record of your campaign's progression.
Public campaigns are:
- Directly accessible via a unique URL
- Viewable without an Archivist account
- Read-only—visitors cannot edit your content
- Fully responsive on desktop and mobile devices
How to Publish
You can enable publishing from several locations:
Option 1: From Campaign Settings
- Navigate to your Profile
- Open Campaign Settings in the sidebar
- Select the campaign you want to publish
- In the General Settings, toggle Publish
- Review the Content Policy
- Confirm by checking the agreement box
- (Optional) Mark content as mature (18+ audiences)
- Click Publish
Option 2: From the Campaign Header (Desktop Only)
- Navigate to your campaign
- Toggle the Publish switch in the header bar
- Complete the content policy confirmation
What Gets Shared
When a campaign is published, the following content becomes public:
Campaign Overview
- Campaign title
- Summary/description
- Campaign image (if set)
Session Content
- Session titles and dates
- AI-generated session summaries
World Elements
- Characters, items, locations, and factions (names, descriptions, and images)
- Moments (Session highlights)
Timeline
- Story beats (major, minor, Steps)
What Remains Private
Even when published, the following will not be shared:
- Raw transcripts or audio recordings
- Private GM notes
- Player account information
- Chat history or direct messages
- Uploaded documents or custom lore files
Managing a Published Campaign
Unpublishing
- Toggle Publish off at any time to make your campaign private
- The public link will immediately stop working
Updating Content
- Any changes you make to public content are reflected instantly
- New content is automatically checked for policy compliance before appearing publicly
Accessing and Sharing the Link
- Click the external link icon (↗) next to the publish toggle to preview your public campaign
- Share the URL directly via email, social media, or websites
Content Policy
Before publishing, you must agree to Archivist's Content Policy. You'll be prompted to review and confirm during the publish flow.
Content is automatically moderated. All visible text and images will be checked for violations. If content is flagged, publishing will be blocked.
Moderation applies to:
- All public text (summaries, descriptions, names)
- Character, faction, and location content
- Session and moment summaries
- Campaign and session titles
- Uploaded images
Best Practices
Before Publishing
- Review your content: Confirm descriptions, summaries, and names are accurate
- Check your images: Make sure uploaded art is appropriate and properly cropped
- Preview your campaign: Use the link to verify how everything appears publicly
- Consider your audience: Mark mature content appropriately
After Publishing
- Monitor and update: Keep your campaign content fresh and accurate
- Engage thoughtfully: Add context or details that help public viewers follow the story
- Maintain quality: Publish only what you'd want others to see
Troubleshooting
Publishing Issues
- Flagged content: Try simplifying or rewording descriptions; flagged content won't specify what failed
- Toggle not working: Refresh the page and try again
- Permission errors: Ensure you're the campaign owner
Link & Access Issues
- Broken links: Make sure the campaign is still published
- Unpublished by mistake: Re-enable publishing to restore the link
- Slow loads: Try opening in a different browser or clear your cache
Content Not Updating
- Delay in updates: Wait a few moments for changes to appear
- Moderation hold: New content may be pending moderation before display
- Cached version: Refresh or try a private browsing window
Discord
Quick Start
- Connect: Profile → Discord → Connect Discord → pick server → Authorize.
- Start a session: In a text channel, run /start, choose your campaign, click Start Session!
- End: Run /end. We'll queue Session Review and email you when ready.
- Ask: Mention @archivist in any configured channel to query campaign facts.
Watch a quick demo:
Connect Discord
- Profile (avatar in top nav) → Discord tab → Connect Discord.
- In the OAuth screen, choose your server → Continue → Authorize.
- Back in Archivist, configure which text channels are enabled for features like Ask Archivist.
Note: You can connect multiple servers via the server dropdown.
See the Quick Start section above for a video demo of the Discord integration setup.
Bot Permissions & Scope
Admin access required once to add the bot. After setup, admin isn't needed.
What the bot does (and doesn't):
- Only activates in channels you configure.
- No listening to text or voice unless you explicitly use commands (e.g.,
/start) or mention@archivistfor questions. - No access to private channels unless you invite the bot there.
Designed to stay within your designated campaign spaces and only when requested.
No admin? Ask a server owner to grant temporary admin to add the bot; remove after.
Voice Sessions
- Start
- Join a voice channel.
- In a text channel, run /start.
- Pick your Campaign, click Start Session!
- The bot joins voice, creates a Session in Archivist, and transcribes in real time.
- Pause / Resume
- /pause: stops transcription, bot stays in voice.
- /resume: continues same session (no new session created).
- End
- Run /end in a text channel.
- Bot disconnects and finalizes the transcript.
- Archivist queues Session Review; you'll get an email when ready.
Watch voice session demo:
Play-by-Post Ingestion
- Ensure Discord is connected (see Connect Discord).
- In Archivist: Campaign → + Add Session → Play-by-Post.
- Paste the first and last Discord message URLs (Right-click → Copy Message Link).
- Create Session. Long threads may split into multiple sessions automatically.
- Session Review is triggered; you'll be emailed when ready.
Ask Archivist in Discord
- Mention @archivist in a configured text channel and enter your question.
- Responses may span multiple messages (>2000 chars).
Answers draw from transcripts, summaries, entities (C/I/L/F), beats, and lore. Keep Session Reviews up to date for best results.
Validate & Test
- Check channel mapping:
/channelcheck— confirms the current channel is loaded and which world it's assigned to. - Auth sanity check:
/test— bot replies with a greeting if auth is valid. - Recording test:
/test recording— single-utterance transcription; does not consume a session credit. - Help:
/help— lists available commands and descriptions.
Command Reference
| Command | Purpose | Notes |
|---|---|---|
/start | Start live voice session + pick campaign | Bot must be invited to the voice/text channels you're using |
/end | End live session and finalize transcript | Triggers Session Review |
/pause / /resume | Temporarily stop / continue recording | Same session; no new session created |
@archivist | Ask campaign questions | Mention in a configured channel; long answers may split |
/channelcheck | Validate current text channel mapping | Useful when the bot "does nothing" |
/test | Quick auth/availability test | Bot replies with greeting |
/test recording | Verify transcription on one utterance | No session credit consumed |
/help | See available commands |
Troubleshooting
- Bot didn't join voice: You ran /start, selected a campaign, and invited the bot to that voice channel?
- Permission/auth issues: Reconnect via Profile → Discord. Re-invite the bot to private channels if needed.
- Channel not recognized: Run
/channelcheckwhere you expect it to work. - "Is it recording?": Run
/test recordingto confirm transcription path. - Low transcription quality: Headphones, less crosstalk, clear speech. If needed, upload higher-quality audio post-session.
- Still stuck? File a support ticket or post in our Discord.
